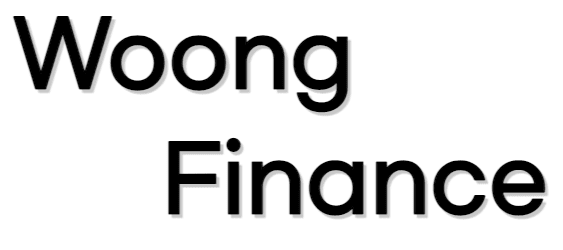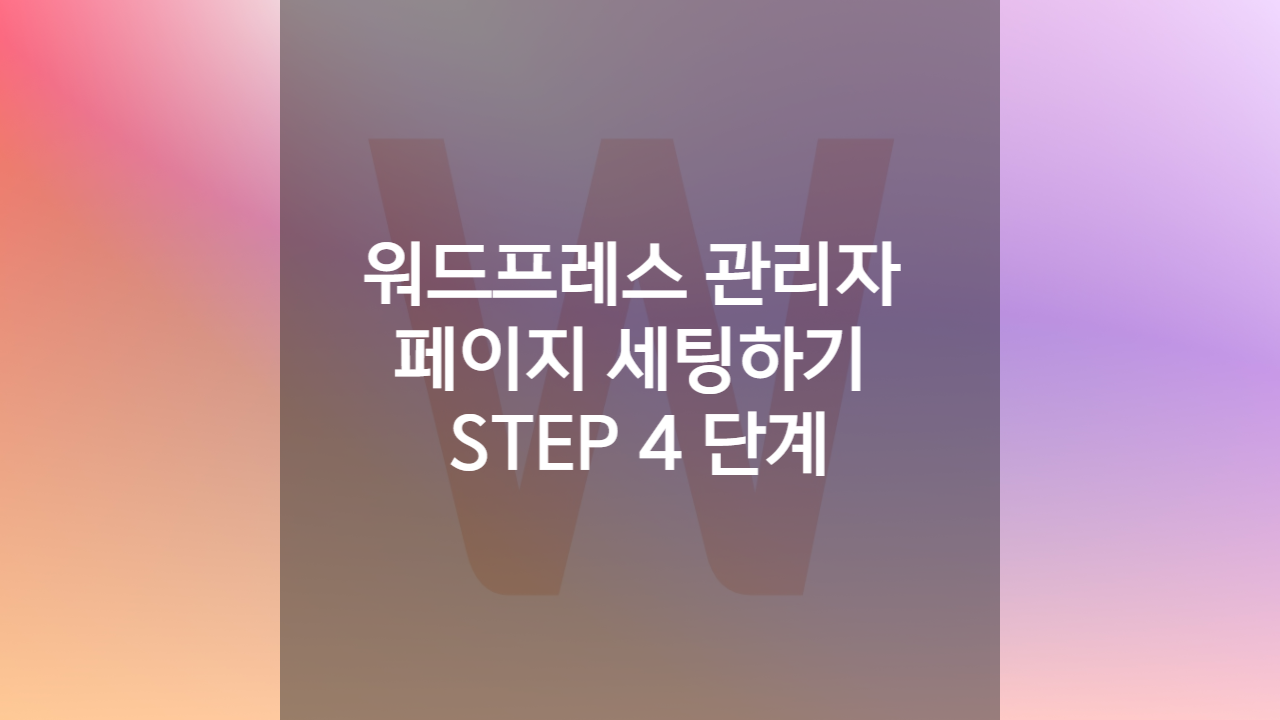이제 호스팅과 도메인을 세팅했으면 워드프레스 블로그를 시작할 준비가 되었습니다. 이번 포스팅에서는 워드프레스 관리자 페이지 세팅에 대해서 정리해보겠습니다. 설정 탭에서 4단계로 간단하게 정리했습니다.
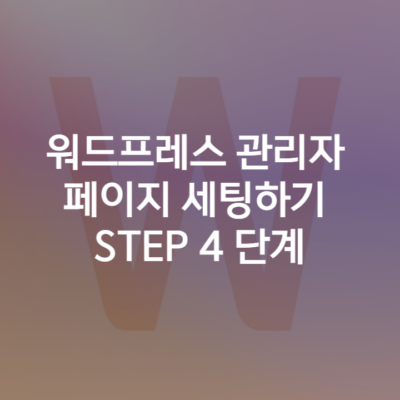
워드프레스 관리자 페이지 세팅하기 (wp adimin) STEP 4 단계
워드프레스 관리자 페이지 세팅하기
이제 호스팅과 도메인을 세팅했으면 워드프레스 블로그를 시작할 준비가 되었습니다. 이번 포스팅에서는 워드프레스 관리자 페이지 세팅에 대해서 정리해보겠습니다.
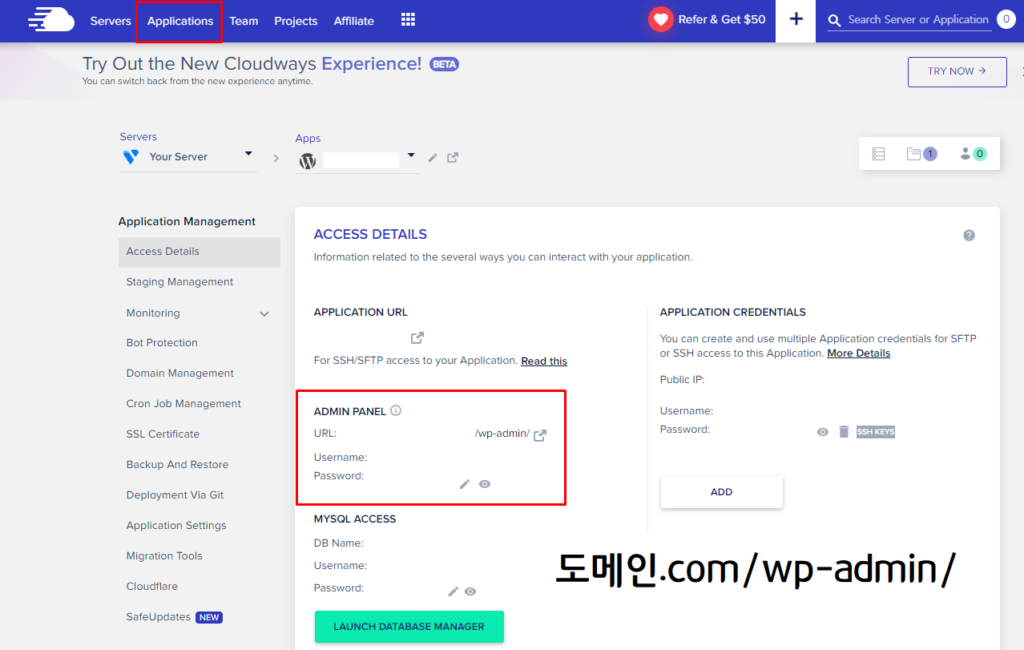
먼저 호스팅 플랫폼에 접속하여 ADMIN PANEL (관리자 페이지)로 접속해야 합니다. 이를 위해 비밀번호를 우선적으로 설정합니다.
‘도메인.com/wp-admin/으로 접속하면 관리자 페이지에 아이디(이메일)과 비밀번호 그리고 보안 인증을 진행하여 로그인합니다. 이제 가장 익숙해지실 페이지가 등장합니다.
STEP 1 : 설정 일반
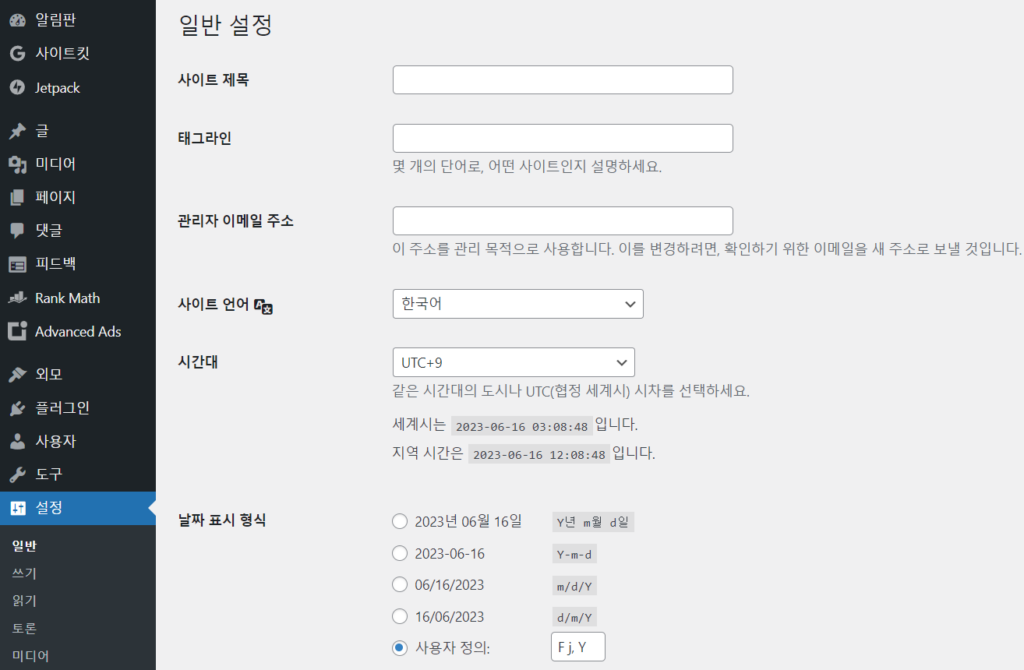
먼저 기본적인 설정을 진행해야 합니다. 좌측에 나와있는 부분에서 설정을 들어갑니다. 영어라면 Setting로 접속합니다. (저는 플러그인을 설치해 놓아서 좌측에 메뉴탭이 많습니다.)
일단 사이트 언어를 한국어로 변경합니다. 시간대는 한국 시간은 UTC+9로 설정했습니다. 이외의 부분은 본인의 스타일에 따라서 입력해주시면 됩니다.
STEP 2 : 토론 설정
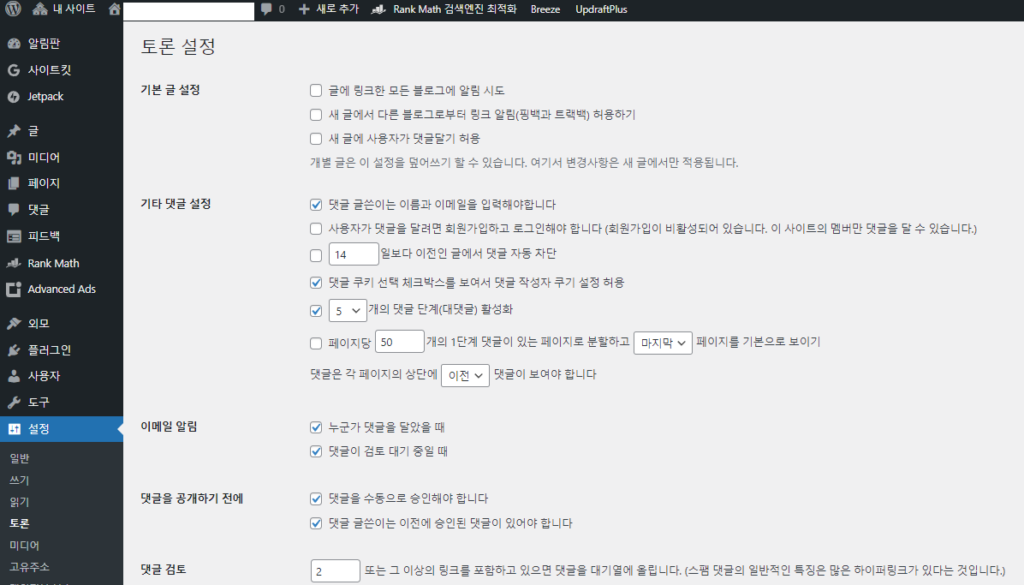
설정 탭에서 ‘토론’으로 넘어갑니다. 토론은 흔히 말하는 ‘댓글’ 입니다. 다만 봇 혹은 광고성 댓글이나 트래픽 공격 등이 있기 때문에 바로 댓글이 달리지 않도록 저는 설정했습니다.
‘댓글 수동 승인’과 ‘이름과 이메일 입력’을 설정해 놓으면 우선적으로 댓글을 확인할 수 있습니다. 본인의 선택에 따라 설정하고 추후 변경하면 됩니다.
STEP 3: 미디어 설정 (이미지 크기 설정)
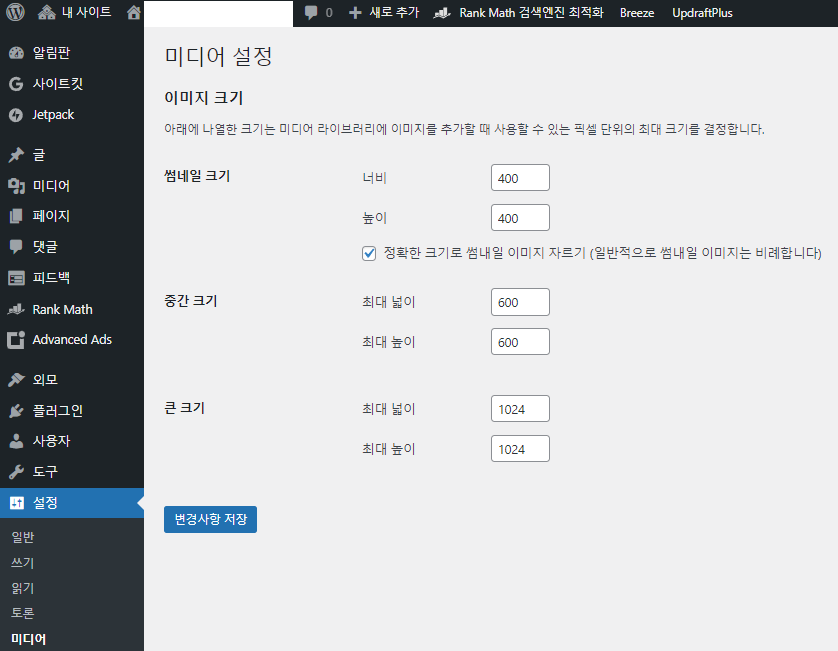
설정에서 ‘미디어’를 누르면 미디어 설정으로 들어갈 수 있습니다. 여기에서는 이미지 크기를 설정할 수 있습니다. 이미지 크기가 중요한 이유는 구글 SEO에서 페이지 로딩 속도가 중요하기 때문입니다.
즉 사진이 많거나 사진 크기가 클 경우에는 페이지 로딩 속도가 길어져 SEO에 안좋은 영향을 끼칠 가능성이 있습니다. 또한 포스팅하는 스타일에 따라서 설정해주시면 됩니다.
저같은 경우에는 썸네일은 400×400, 중간 크기는 600×600, 큰 크기는 1024×1024로 설정했습니다. 해당 부분은 플러그인 등을 통해서도 이미지 압축 등이 가능합니다.
STEP 4 : 고유 주소 설정
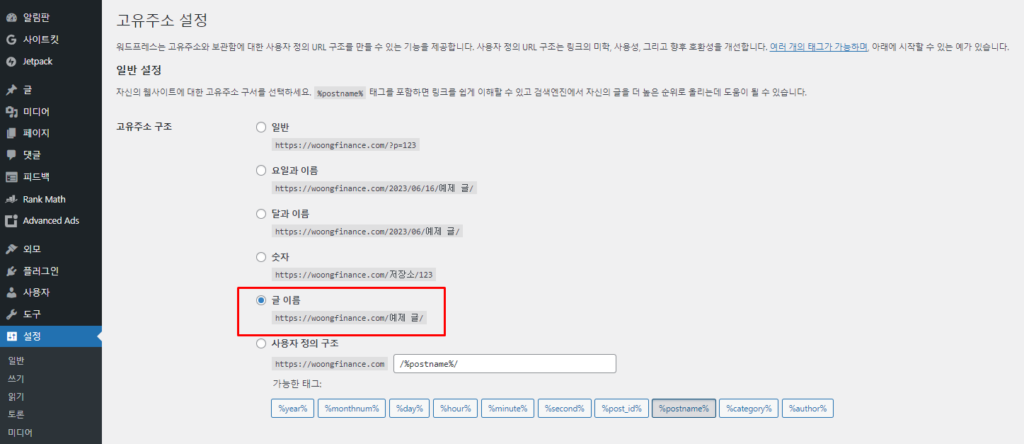
마지막은 고유 주소 설정입니다. 저는 글 이름을 고유 주소로 설정했습니다. 포스팅 링크에 붙는 이름이 고유 주소로 나오게 됩니다.
마치며
워드프레스 관리자 페이지 기본 설정에 대해서 살펴봤습니다. 수정 가능한 부분이기 때문에 일단 메뉴를 파악하고 기본 설정을 해놓으신 후에 변경을 진행하셔도 충분합니다.