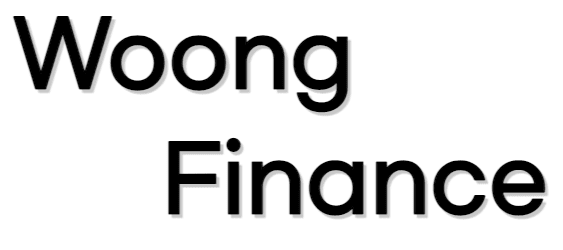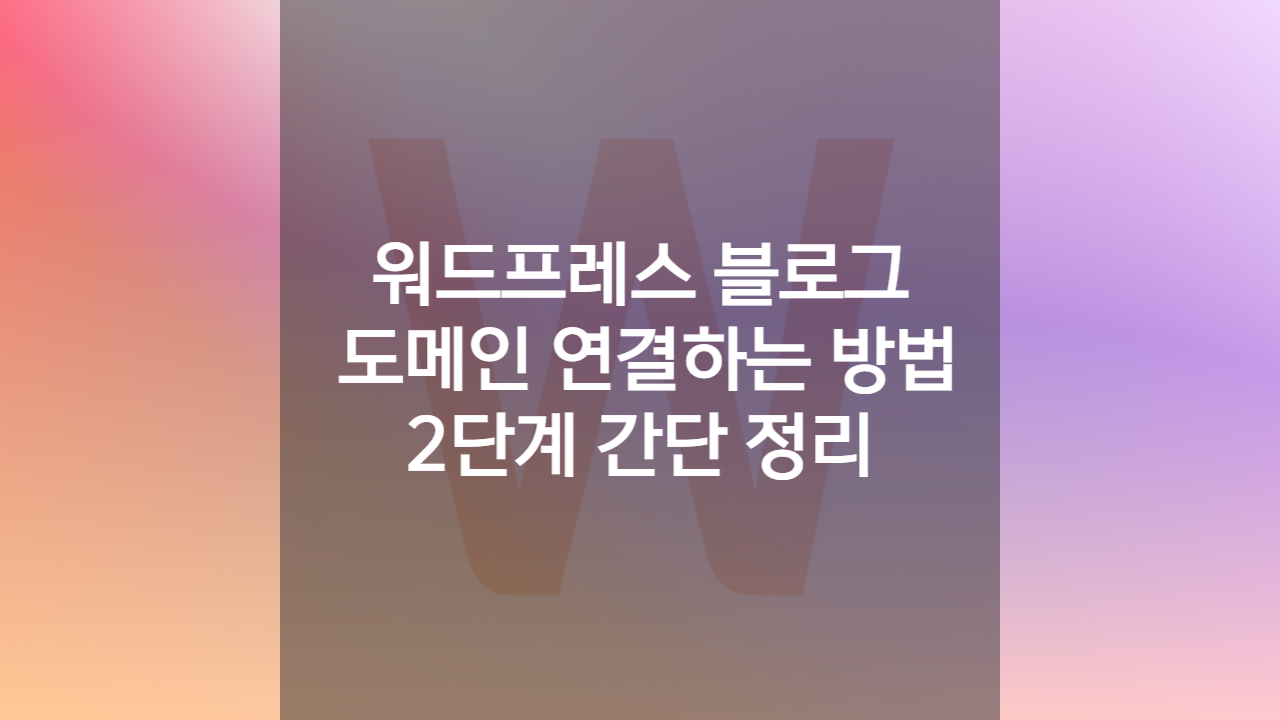클라우드 웨이즈 플랫폼을 통해서 워드프레스 블로그 서버를 구축했습니다. 그리고 원하는 도메인을 구했다면 이제 다음 단계는 2개를 연결시켜주는 작업이 2 STEP으로 간단하게 진행할 수 있습니다. 워드프레스 블로그와 도메인 연결하는 방법에 대해서 살펴보겠습니다.
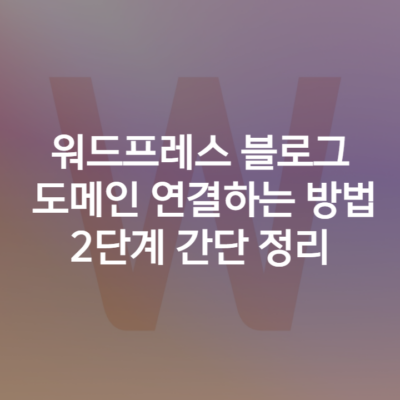
워드프레스 블로그와 도메인 연결하는 방법 2단계 간단 정리
워드프레스 도메인 연결하기
이전 포스팅에서 클라우드 웨이즈 플랫폼을 통해서 워드프레스 블로그 서버를 구축했습니다. 그리고 원하는 도메인을 구했다면 이제 다음 단계는 2개를 연결시켜주는 작업이 필요합니다.
따라서 클라우드 웨이즈에서 워드프레스에 연결되는 도메인을 연결해주는 STEP1과 도메인 주소에 워드프레스 IP 주소를 연결해주는 STEP2 단계로 정리할 수 있습니다. 도메인은 가비아 업체를 기준으로 진행하겠습니다.
STEP 1 : 클라우드 웨이즈에서 도메인 연결하기
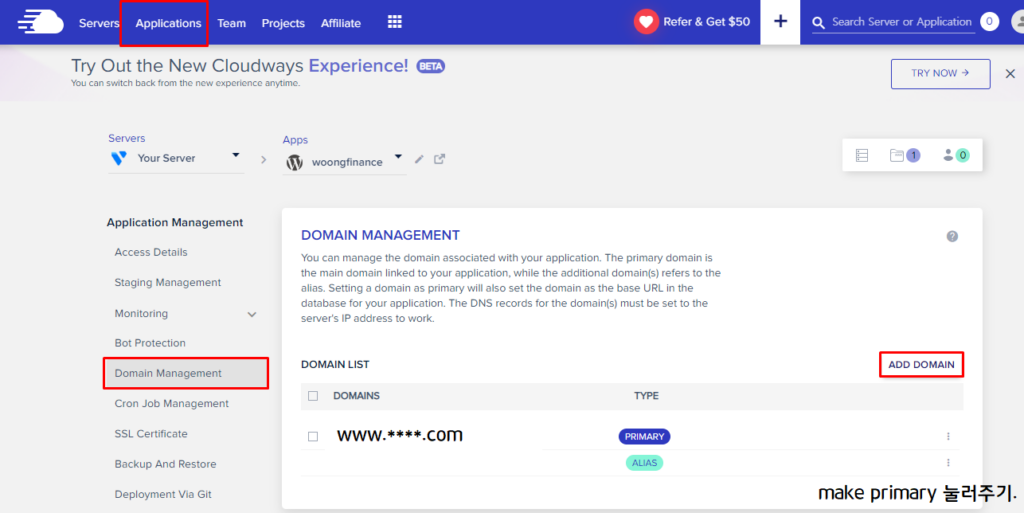
클라우드 웨이즈 상단의 ‘Applications’ 를 눌러주시면 등록된 워드프레스가 나옵니다. 클릭하셔서 좌측 메뉴 중 ‘Domain Management’를 클릭합니다.
위에 나오는 화면에서 우측에 ‘ADD DOMAIN (도메인 추가하기)’ 클릭 후 구입한 도메인 주소를 입력합니다.
마지막으로 해당 주소 우측에 세로로 된 점3개를 눌러 ‘make primary’를 해주시면 완료됩니다.
STEP 2 : 도메인 서버에 워드프레스 IP 주소 연결하기
이제 도메인 서버에 워드프레스 IP 주소를 입력해야 합니다.
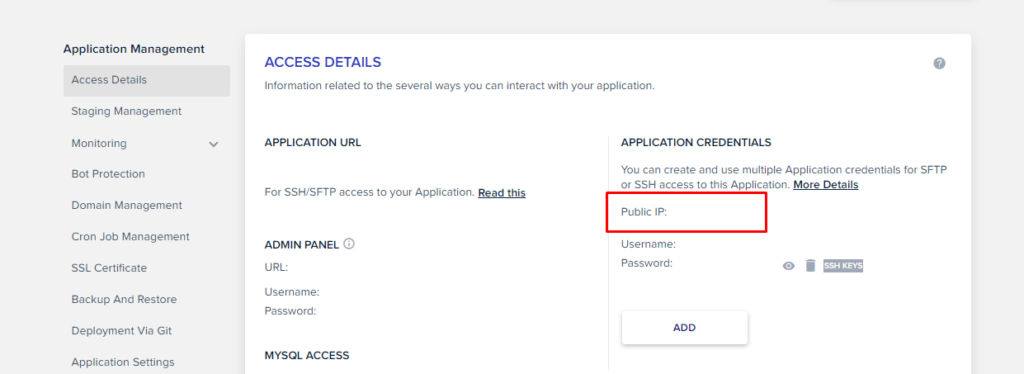
도메인 설정 후 좌측에 ‘Access Details’를 확인해보시면 IP주소를 확인할 수 있습니다. ‘12.34.56.789’ 형식으로 되어있습니다.
저는 가비아에서 구매했기 때문에 가비아로 접속한 이후 ‘DNS 관리’에 들어가서 설정탭을 들어갑니다.
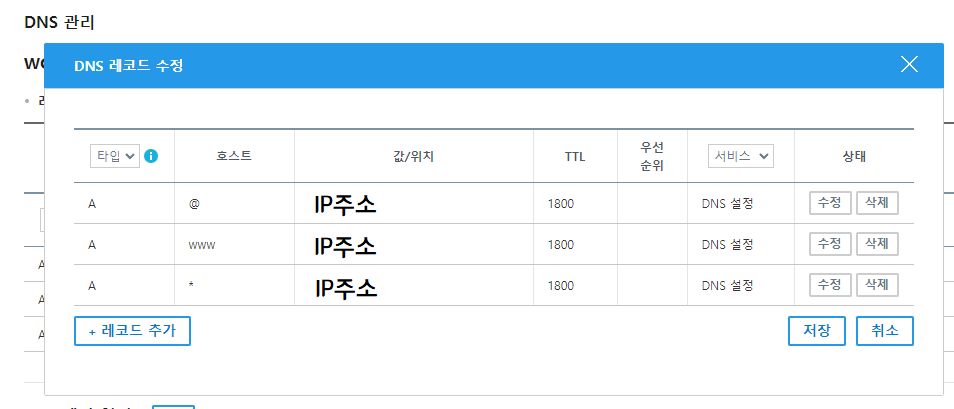
DNS 레코드 수정에서 저는 위의 방식으로 설정했습니다. 타입은 A 혹은 CNAME으로 진행하는데 일단 저는 A로 만들어서 IP주소를 입력했습니다.
타입 A / 호스트 @ / IP주소 / TTL 1800
타입 A / 호스트 www / IP주소 / TTL 1800
타입 A / 호스트 * / IP주소 / TTL 1800
참고로 세번째 ‘호스트 *’의 경우는 추후 하위 도메인까지 관심이 있다면 등록하셔도 됩니다. 하위 도메인을 만들때 호스트 *로 하면 범용적으로 활용 가능합니다.
마치며
호스팅과 도메인을 양쪽에서 각각 연결해주는 작업을 진행했습니다. 이제 도메인을 입력하면 바로 내가 만든 블로그 주소로 이동됩니다. 하지만 보안 등 추가로 세팅해줘야 하는 작업이 필요합니다.